Are you looking for ways to feed your business bank accounts in QuickBooks online? If yes, let this well-detailed and informative blog post help you. Linking your bank accounts to QuickBooks online and managing the QuickBooks Online bank feed can be tough, and you may face a few errors or other technical issues. Thus, we suggest you carefully review this post and start feeding your required bank account in QuickBooks online.
Whether you are a QuickBooks Desktop, Online, or Mac user, setting up your business bank account in QuickBooks is necessary to manage your payroll and other financial operations. It helps you in many ways, which we will discuss further in this blog. So, let’s continue and learn more about the QuickBooks Online bank feed.
What’s Online QuickBooks Online Bank Feed All About? A Quick Brief!
When we talk about the online QuickBooks Online Bank feed, it’s about tracking and managing your business expenses and receipts. It won’t ask you to manually update every bank transaction detail, as QuickBooks automatically records such information. The bank feeds in QuickBooks online and also syncs your business banking transactions to the software. From loan payments, cash deposits or withdrawals, and debit card charges to online payments and all the other banking transactions, the bank feeds in the QuickBooks online application record everything.
In this manner, the online QuickBooks bank account feeds help accountants keep track of their business financial activities. Now, let’s quickly have a look at the steps to feed bank accounts in QuickBooks.
Read Also :- QuickBooks Error 6190 816.
How to Establish a QuickBooks Checking Account in the QBO Application?
This section explains a quick and detailed procedure to establish a QuickBooks checking account in the QuickBooks online application. Carefully implement these steps and build a connection between your QuickBooks online application and bank to track all the transactions automatically.
Step 1 – Build a Connection of your Bank or Credit Card Account
You need to perform these steps to connect your bank or credit card account to QuickBooks online.
- Firstly, open your QuickBooks application and navigate to the banking page. Click the transaction option from this page.

- Next, hit the bank transaction option from the transaction option, and select the connect account alternative (if you have created a new account).

- However, if you have an existing account, you must hit the link account option. After this, you must enter some essential details, including your bank account’s name, credit union, or credit card.
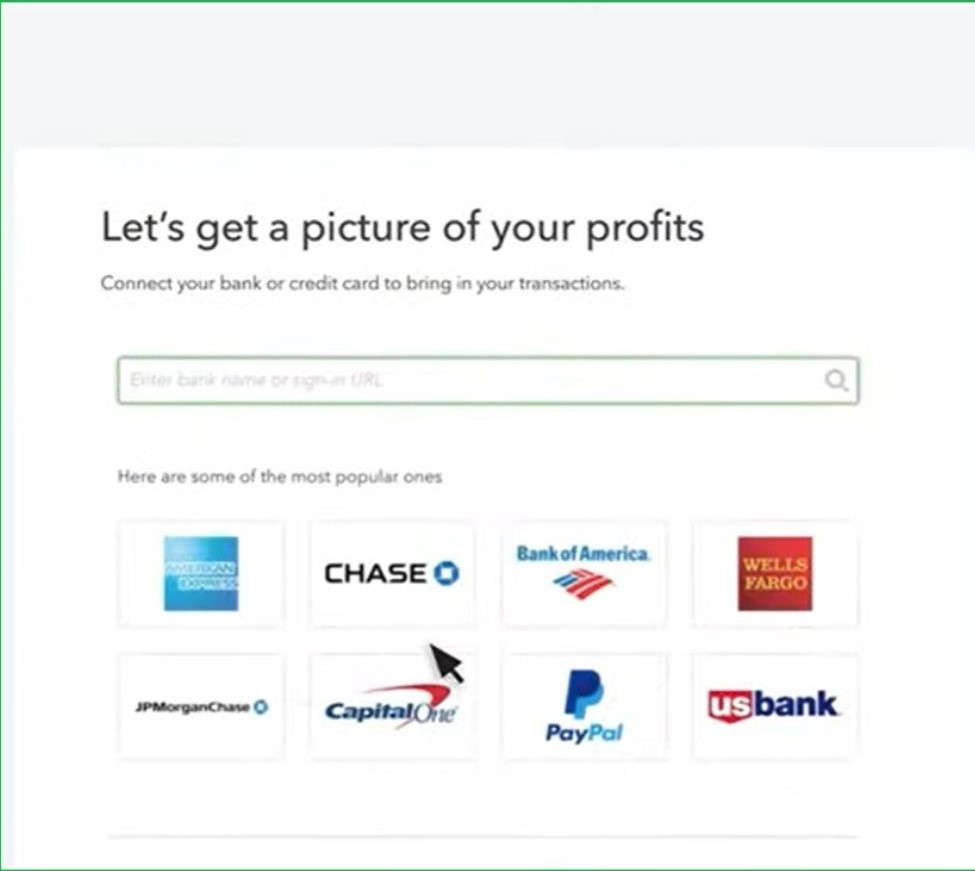
- Following this, you can now manually feed your bank account transactions. Once done with this, hit the continue button.
- Now, sign in to your business bank account, and if you are asked to answer the security questions, continue answering for a safe and successful login.

- Once you have logged in, hit the bank account you wish to connect to QuickBooks online.
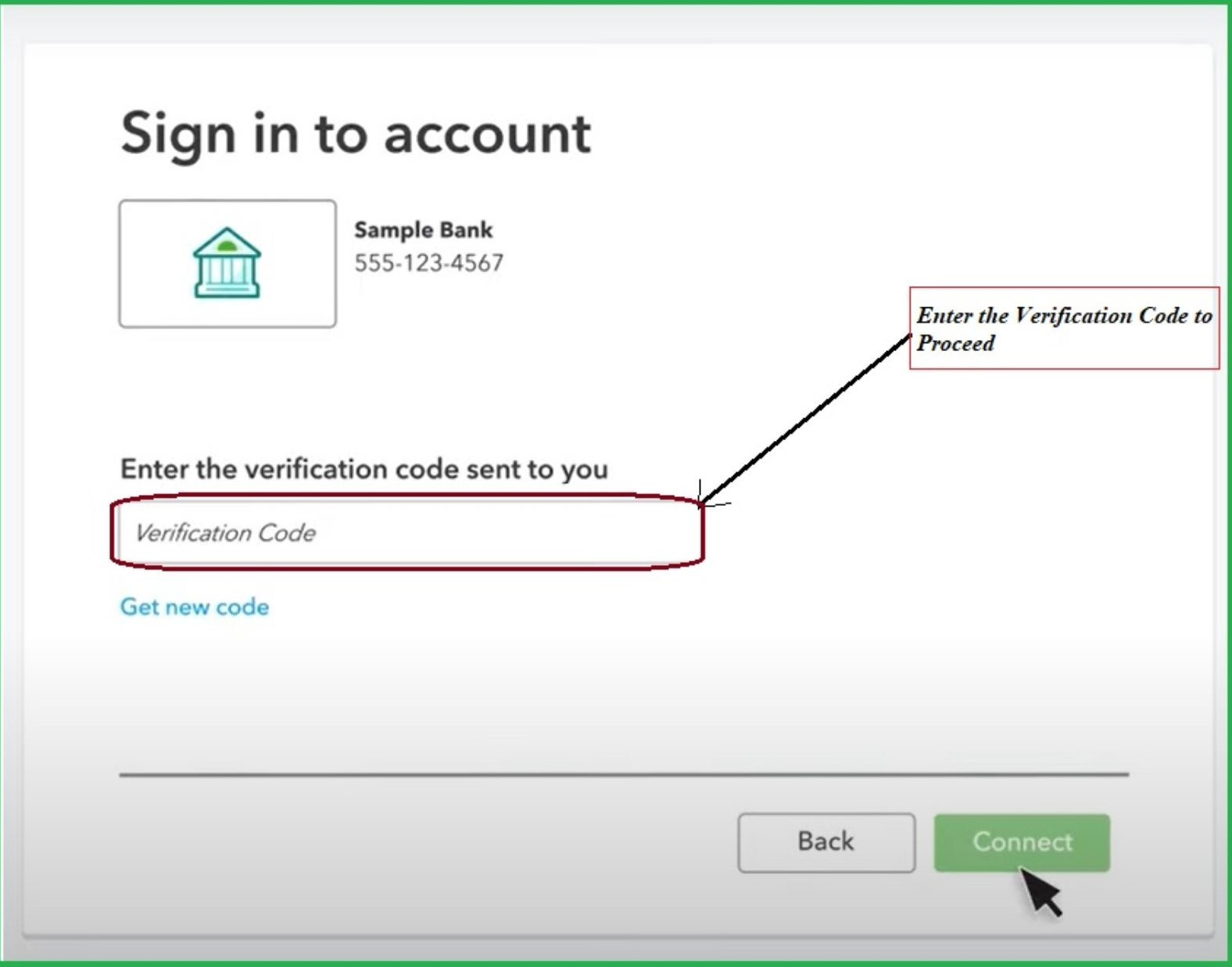
- You will now be asked to choose the account type from the drop-down menu. Select the QuickBooks bank account that matches.

- Finally, hit the connect option to establish your bank account in QuickBooks online.

Step 2 – Download the Recent Transactions
With the help of the download the transactions feature of the QuickBooks online application, you don’t have to enter the transaction details manually. Just refresh your QuickBooks Online Bank feed and continue downloading the latest transactions.
- Firstly, navigate to the Bookkeeping page of your QuickBooks online application and continue clicking the transactions alternative.
- In the next step, choose the bank transaction option from the transactions drop-down menu.
- Finally, hit the update alternative to update the details of your business transactions.
Step 3 – Categorize your Transactions
Now, perform the jotted-down steps to categorize your transactions and end the procedure to establish your QuickBooks checking account in the QuickBooks online application.
- To begin with this, you must first click the review option and continue categorizing your business transaction from the given options.
- Once you have done this, you will get the review and categorize your transaction page appearing on your screen.
- View this page carefully, and check whether all your business transactions are properly categorized or not.
Have you performed the steps given above to establish the QuickBooks checking account in QBO? If yes, now move to the next section and learn how to add the bank account in QuickBooks online.
What Methods to Perform to Add Bank Accounts to QuickBooks Online?
You can perform the two methods given in the section below to add your bank accounts to your online QuickBooks accounts:
Method 1 – Add your Bank Account Manually
- For this, first, you must navigate to the accounting tab of your QuickBooks online application and open the chart of accounts.
- From here, hit the new alternative and continue adding the account particulars from the account type.
- After this, hit the bank account and enter your custom bank account name in the name field.
- You will see a description box where you must provide the description of your bank account.
- Following this, enter the currency in the currency field, and by this, you will get a balance section showing the opening balance of your bank account.
Method 2 – Use QuickBooks Bank Feed Feature for Direct Connection
If your bank has the feature of bank feed as their bank services, you must continue navigating to the banking page of your online QuickBooks accounts.
- Now, open this banking page and hit the link account option.
- Finally, enter your bank’s name on the direct feed page once it opens.
How Can I Connect a Bank Account to QuickBooks Banking Feed?
We have explained the two easy methods to connect your bank account to the QuickBooks banking feed. These strategies depend on what type of bank account is available in your bank. Have a look:
Strategy 1 – Direct Connection
- Sign in to your QuickBooks banking account by entering the exact bank password or the given PIN.
- Hit the banking tab, and click the bank feed. Following this, choose the setting up of a bank feed for an account alternative.
- Here, you will see the name field where you must enter your bank’s name. Now, choose your bank from the given list of banks.
- After this, click the enrollment site link if you’re enrolling for the first time. Once click the link, hit the continue button.
- Following this, sign in to your online banking account using your bank’s user ID and Password.
- Click the connect alternative to connect your QuickBooks accounts to your bank server.
- Now, a connection page will open, where you must search for your bank account and choose it to link to your QuickBooks online application.
- Finally, click the Finish button to end this procedure and connect the bank account with the QuickBooks feed successfully.
Strategy 2 – By Using Web Connect
- Another strategy to hook up your bank account with QuickBooks banking feed is to use Web Connect. For this, choose the bank feeds by navigating to the banking options page.
- Now, select the import web connect files and then choose the .qbo file saved earlier. After this, you will see two prompted alternatives, and you must choose one from the two given below:
- Use a QuickBooks account if it already exists.
- Create a new QuickBooks account
- After selecting the one from the above prompts, hit the OK button on the dialogue box that appears on your screen, stating, “The data is successfully read into QuickBooks.”
- Finally, navigate to the QuickBooks Online bank feed center and view your transaction details.
Read Also :- QuickBooks Error PS036.
Wrapping Up Everything..!
So, that’s all! We hope this insightful blog post has made you understand how to add and manage QuickBooks Online bank feed and connect the bank accounts in the QuickBooks online application. We suggest you follow all the steps above carefully. However, if you face any glitch or issue while connecting the bank accounts in QuickBooks or adding bank feeds, connect with us. You can reach out to us via Live Chat Support for further details and professional help.















