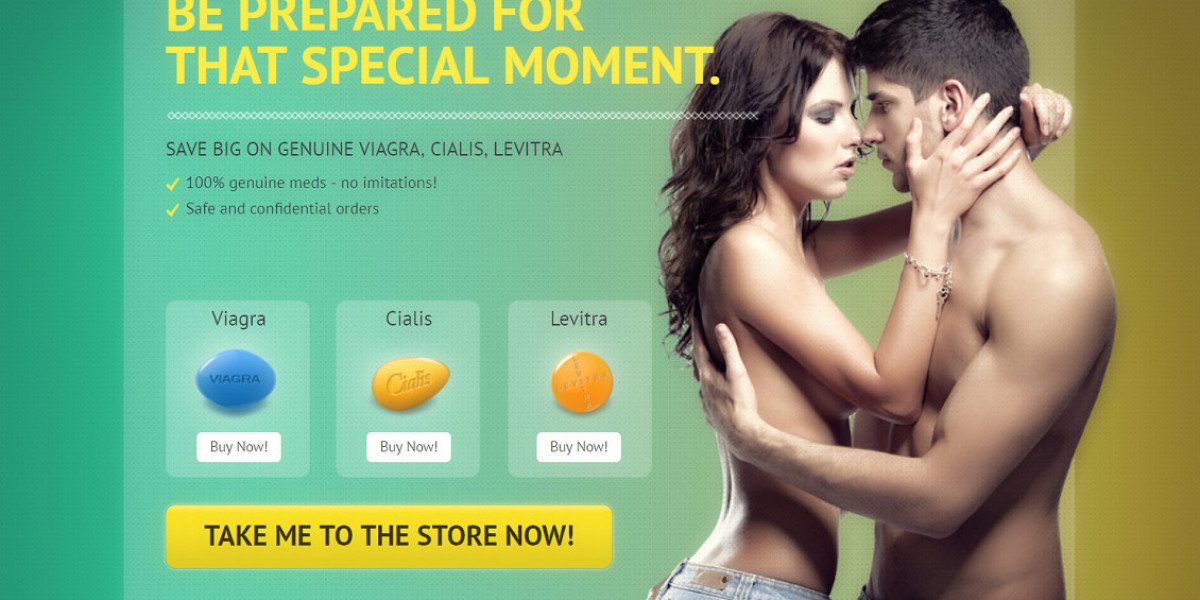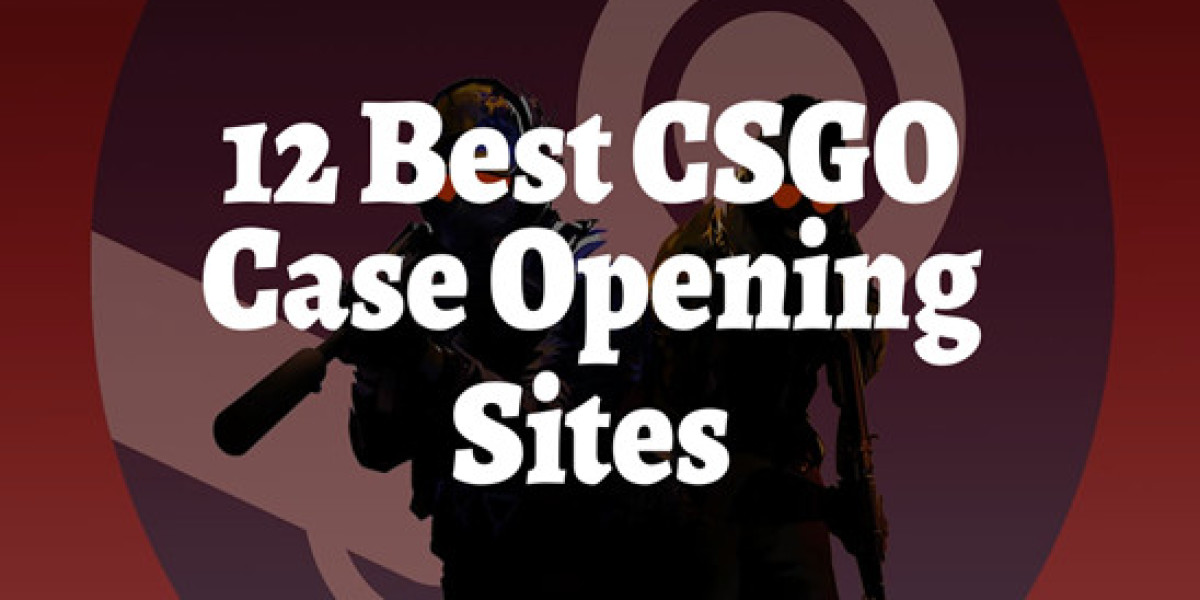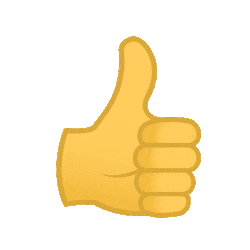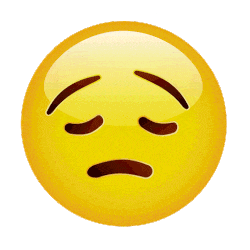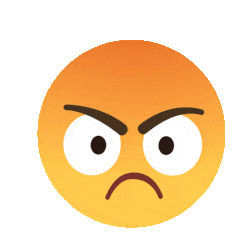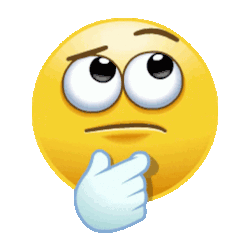If you're an iPhone user or a developer working with iOS applications, you may have come across the term "UDID" (Unique Device Identifier). This 40-character string is used to uniquely identify your iPhone, and it can be important for app testing, development, or even troubleshooting. If you're wondering how to find UDID on iPhone, you’re not alone—many iPhone users need this information for a variety of tasks. Whether you're a developer testing apps or you need the UDID for activating beta features or services, this blog will guide you through the steps to find it.
What is a UDID?
The UDID is essentially a unique code assigned to every Apple device, including iPhones, iPads, and iPods. This identifier is used by Apple and developers to uniquely identify a device. In the past, the UDID was used for a variety of purposes, including registering devices for beta testing or app deployment, but due to privacy concerns, Apple has restricted its use in some areas. That said, it’s still an essential piece of information for developers and certain advanced users.
Why Do You Need to Find Your iPhone’s UDID?
There are a variety of scenarios where you might need to find your iPhone's UDID. Some of the common reasons include:
- Beta Testing: If you're participating in an iOS app beta program, developers may require your UDID to allow you to install their app.
- Device Management: UDID is often used by mobile device management (MDM) tools to register and manage devices in enterprise environments.
- App Development: Developers may use UDID to register devices for development and testing of apps that aren't available on the App Store.
No matter your reason, knowing how to find UDID on iPhone is a helpful skill, and the process is simple when you know where to look.
Step-by-Step Guide to Finding Your UDID
There are multiple ways to locate your iPhone’s UDID, and while some are more direct than others, they are all easy to follow. Below are the best methods for finding the UDID on your iPhone.
Method 1: Using iTunes (or Finder on macOS Catalina and later)
If you have a Mac or a Windows computer, you can find your UDID through iTunes (or Finder if you're using macOS Catalina or later). Here’s how:
- Connect Your iPhone to Your Computer
Use a USB cable to connect your iPhone to your computer.
- Open iTunes or Finder
- If you're on a Mac running macOS Mojave or earlier, open iTunes.
- If you're on macOS Catalina or later, open Finder.
- Locate Your iPhone
In iTunes, click on the small iPhone icon near the top left. In Finder, your iPhone should appear in the sidebar under "Locations."
- Access Device Information
Click on the “Summary” tab in iTunes or Finder to view details about your iPhone.
- Find the UDID
- In iTunes: Click on the “Serial Number” field, and it will change to show your UDID.
- In Finder: You may need to click on the "Identifier" option under your device information to reveal your UDID.
- Copy the UDID
Once the UDID is displayed, you can copy it by right-clicking and selecting "Copy."
Method 2: Using Xcode (For Developers)
If you're an iOS developer or have Xcode installed on your Mac, you can find your UDID through this Apple development tool. Here’s how:
- Install and Open Xcode
If you don’t have Xcode, you can download it from the Mac App Store. Once installed, launch the app.
- Connect Your iPhone
Connect your iPhone to your Mac using a USB cable.
- Open Devices and Simulators Window
In Xcode, click on "Window" in the top menu, then choose "Devices and Simulators."
- Select Your iPhone
Your connected iPhone should appear in the Devices list. Click on it.
- Locate the UDID
In the Device Information section, you’ll see the UDID listed as "Identifier." You can copy it by right-clicking and selecting "Copy."
Method 3: Using Third-Party Tools (For Quick Access)
If you’re looking for a quick and easy method, third-party tools and online services allow you to find your iPhone’s UDID without needing a computer. Websites like UDID.io can help you quickly retrieve your UDID with just a few steps:
- Open Safari on Your iPhone
Go to a site like UDID.io.
- Install the Profile
The site will prompt you to install a configuration profile on your iPhone. Follow the on-screen instructions to install the profile.
- Find Your UDID
Once the profile is installed, the site will automatically detect and display your UDID. You can then copy it and use it as needed.
What to Do with Your UDID?
Once you have your UDID, there are several things you can do with it:
- Beta App Installation: If you’re participating in a beta program, developers will often ask you to send your UDID so they can register your device for the beta app.
- Device Registration for Development: Developers may use your UDID to register your iPhone for testing apps during development.
- iOS Device Management: Some organizations use UDIDs for managing iPhones within their enterprise networks, particularly for apps that are not available in the App Store.
Protecting Your UDID
While the UDID is not inherently sensitive information, it’s still essential to protect it, as it can be used to track your device or access certain features without your consent. Always make sure you share your UDID only with trusted developers or services that require it for legitimate purposes.
How to Find Device ID on iPhone
Now that you know how to find UDID on iPhone, it’s also helpful to understand the concept of the "device ID." Your device ID is a similar identifier, but it may refer to different things depending on the context—such as the serial number or the IMEI. If you need to find the device ID on your iPhone for a specific purpose, you can follow similar steps to those outlined above to locate it via iTunes, Finder, or Xcode.
In conclusion, knowing how to find UDID on iPhone is an essential skill for developers, testers, and users participating in beta programs. With these simple methods, you can easily locate the UDID on your iPhone. Whether you’re managing devices or testing apps, your UDID is an important tool to have on hand. Don’t hesitate to use these steps next time you need it!