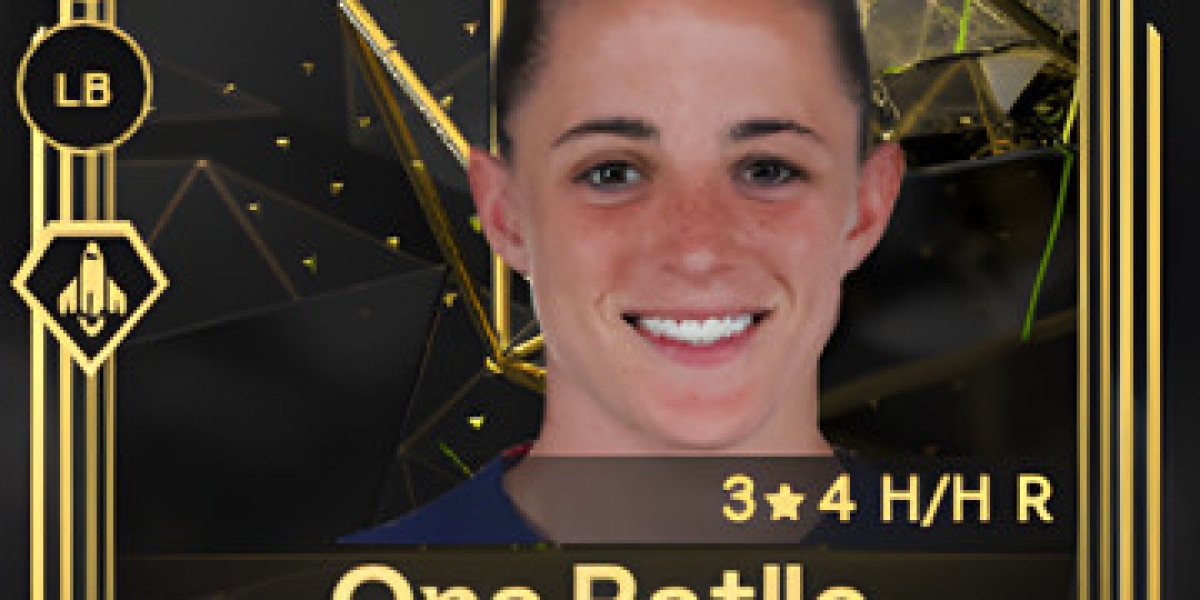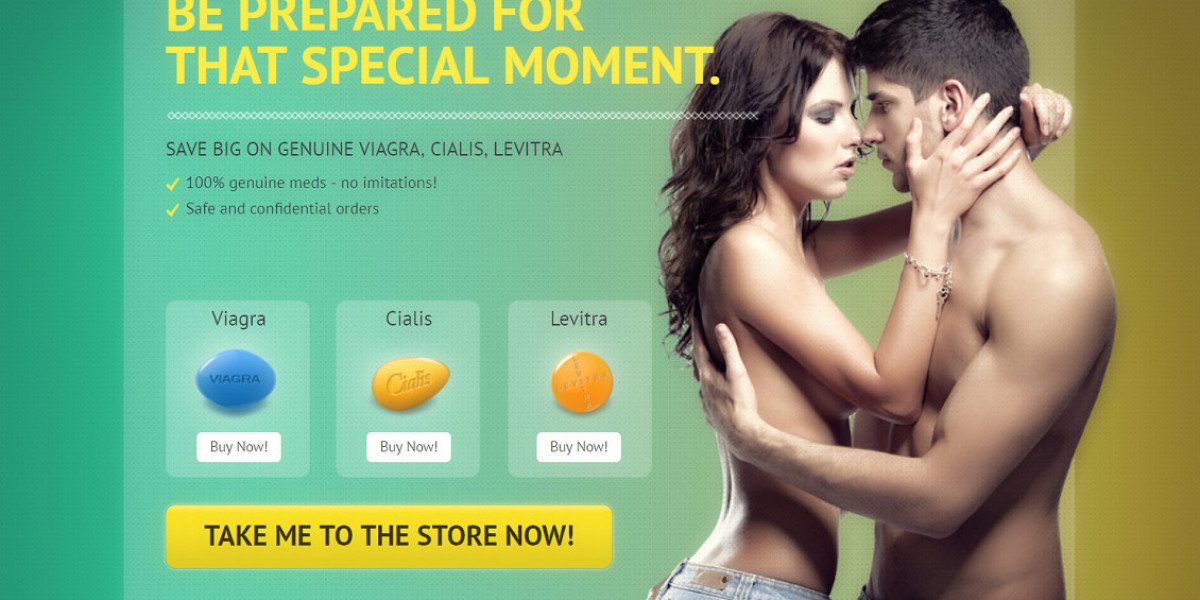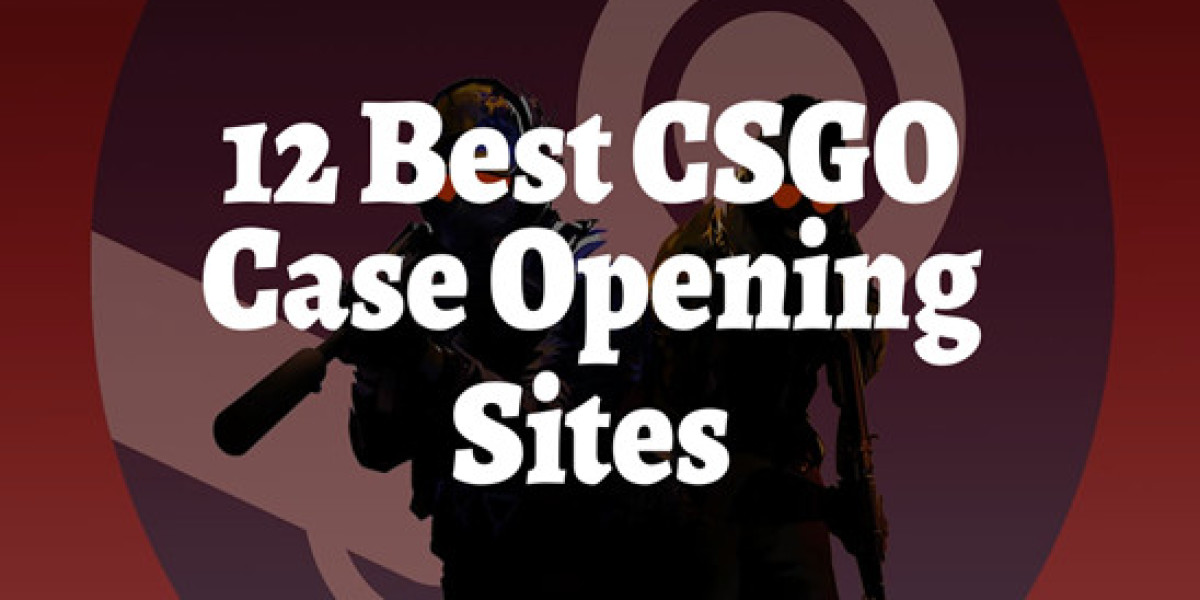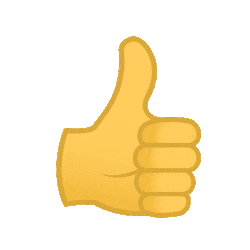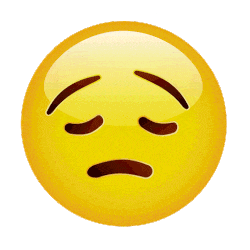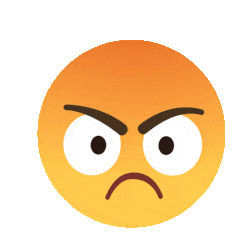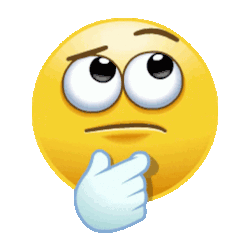There are several ways to make this connection, from wireless options to cable connections. Here’s how to get started.
1. Connect Wirelessly with AirPlay
If you have a recent Smart TV model, you may be able to connect your iPhone using AirPlay, Apple’s wireless mirroring and streaming feature.
- Check AirPlay Compatibility: Not all Smart TVs support AirPlay, but many recent models from brands like Samsung, LG, and Sony do.
- Make Sure Both Devices Are on the Same Wi-Fi Network: For AirPlay to work, your iPhone and Smart TV need to be connected to the same Wi-Fi network.
- Enable AirPlay on Your TV: Go to the settings menu on your Smart TV, locate the AirPlay option, and turn it on.
- Start Screen Mirroring: On your iPhone, open the Control Center by swiping down from the top-right corner. Tap “Screen Mirroring” and select your TV from the list.
Once connected, your iPhone’s screen will appear on your Smart TV, allowing you to share apps, videos, and other content wirelessly.
2. Use an HDMI Adapter for a Wired Connection
If you prefer a more stable connection, using an HDMI adapter is a good choice.
- Get a Lightning to HDMI Adapter: Apple’s Lightning Digital AV Adapter is specifically designed to connect iPhones to HDMI-compatible devices.
- Plug in the HDMI Cable: Connect one end of an HDMI cable to the adapter and the other end to an HDMI port on your Smart TV.
- Select the HDMI Input on Your TV: Use your TV remote to switch to the HDMI input you just connected.
- Mirror Your Screen: Your iPhone’s screen should now be mirrored on the TV, allowing you to view photos, videos, and more.
3. Try a Third-Party Mirroring App for Older TVs
If your TV doesn’t support AirPlay, there are several third-party apps that enable screen mirroring.
- Download a Mirroring App: Apps like “ApowerMirror” or “Mirror for Samsung TV” can help you mirror your iPhone screen on a Smart TV.
- Ensure Both Devices Are on the Same Network: For most of these apps, your iPhone and Smart TV need to be on the same Wi-Fi network.
- Follow the App’s Setup Instructions: Open the app on your iPhone and follow the steps to establish a connection with your TV.
- Start Mirroring: After setup, you should be able to mirror your iPhone’s screen on your Smart TV wirelessly.
4. Stream Directly from Supported Apps
Some apps, like YouTube and Netflix, support direct casting to a Smart TV, making it easy to stream content without screen mirroring.
- Open a Streaming App: Launch an app like YouTube or Netflix on your iPhone.
- Look for the Cast Icon: Tap the cast icon (usually located in the upper corner) and select your Smart TV from the list.
- Control Playback from Your iPhone: Once connected, you can control the video playback directly from your iPhone, while the content plays on your Smart TV.
5. Troubleshooting Tips for Common Issues
If you experience issues when trying to connect, here are some tips to troubleshoot:
- Check Your Wi-Fi Connection: A stable Wi-Fi connection is essential for wireless methods. Try restarting your router if you have connectivity issues.
- Update Software on Both Devices: Ensure that your iPhone and Smart TV are running the latest software versions to improve compatibility.
- Restart Your Devices: Sometimes a simple restart of both your iPhone and Smart TV can resolve connectivity problems.
- Try a Different App: If one app doesn’t work for mirroring, try another one, as compatibility varies.
Conclusion
como conectar mi iphone a una smart tv is straightforward, whether you use AirPlay, an HDMI adapter, a third-party app, or direct casting from an app. Each method has its benefits depending on your devices and connection preferences. Follow these steps to share your iPhone’s content on a big screen and enjoy your media in a whole new way!