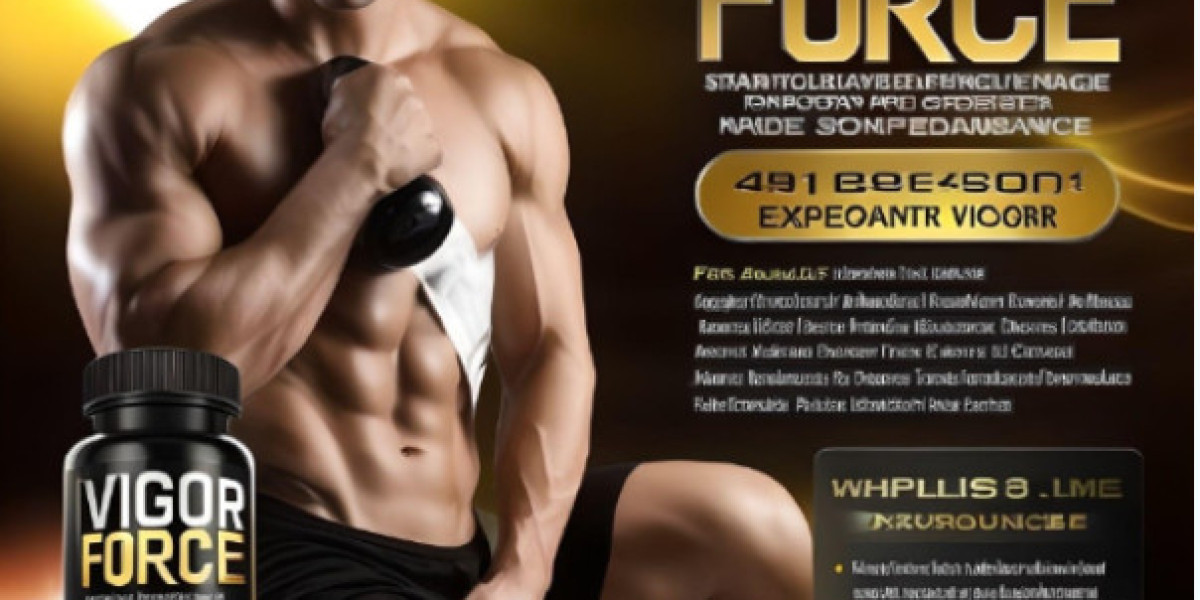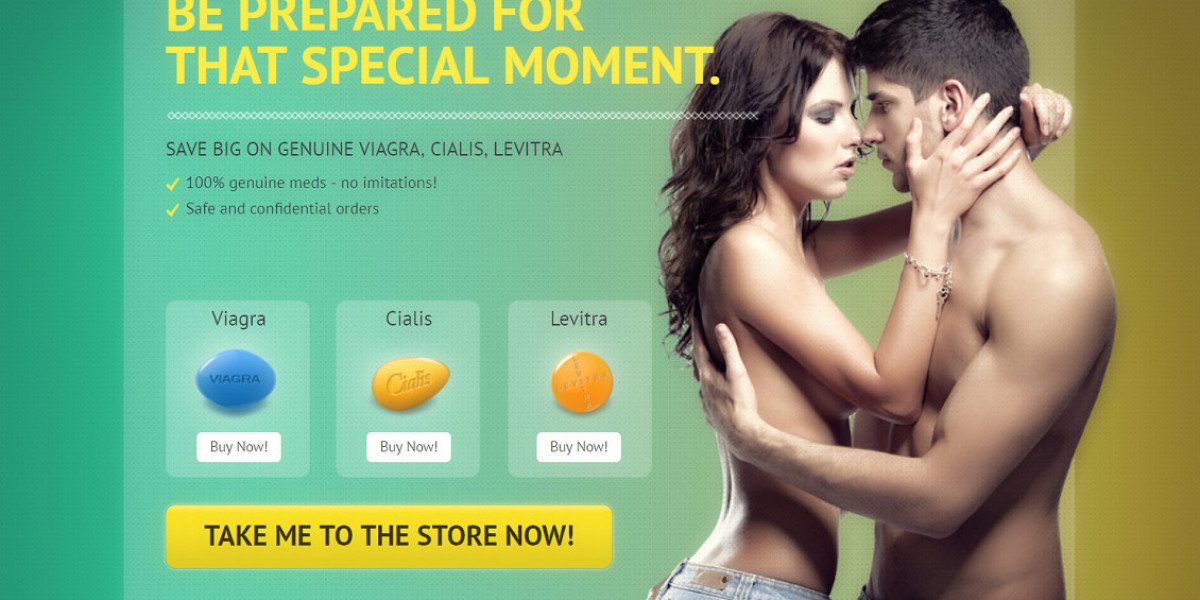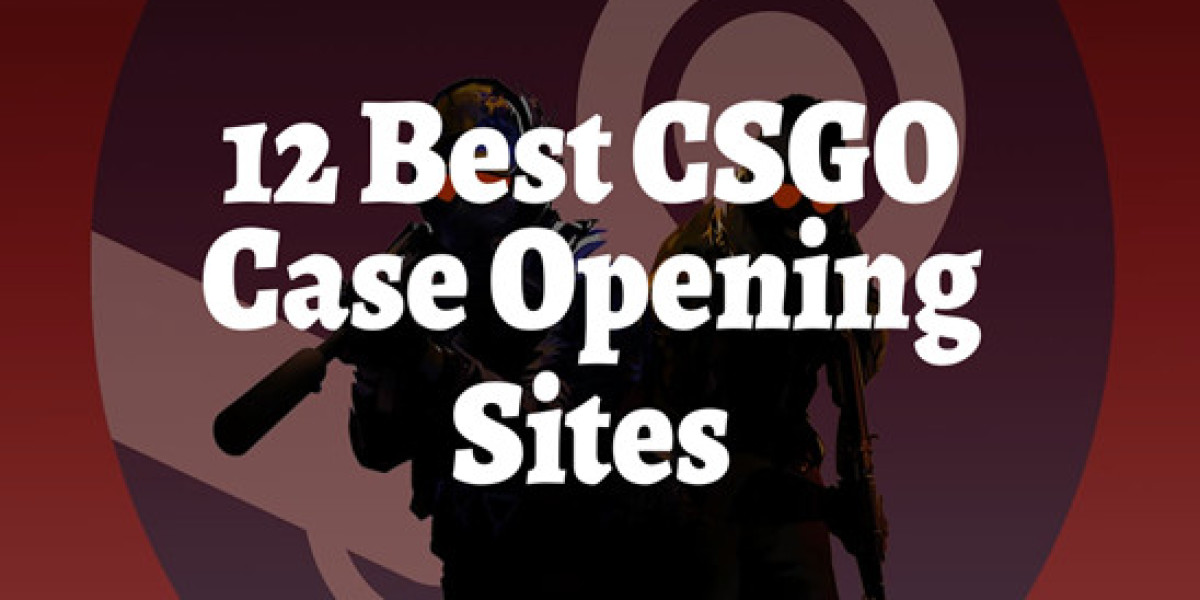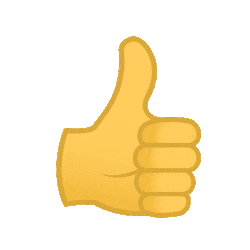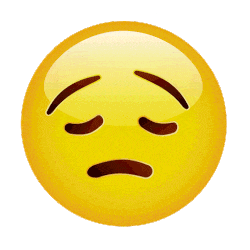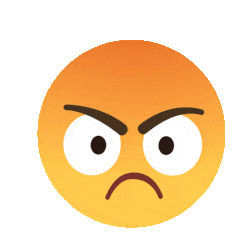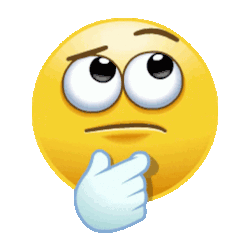Introduction
HP printers are widely used in homes and offices around the world, known for their reliability and high-quality printing capabilities. However, like all technology, they can sometimes encounter issues that disrupt your workflow. Whether it’s a connectivity problem, a paper jam, or a print quality issue, knowing how to troubleshoot and resolve these problems can save you time and frustration. This ultimate guide will provide you with detailed solutions to common HP printer problems, ensuring you can get your printer back up and running quickly.
Step 1: Check Basic Connections
Power and Cables
- Ensure Power Supply: Make sure your printer is plugged into a working power outlet and that it is turned on. Check for any power indicator lights.
- Inspect Cables: Confirm that all cables, including the power cord and any USB or Ethernet cables, are securely connected. Replace any damaged cables to prevent connection issues.
Wi-Fi Connection
- Verify Wi-Fi Status: Ensure your printer is connected to the correct Wi-Fi network. Use the printer’s control panel to check the Wi-Fi settings.
- Restart Devices: Restart your printer, computer, and router to refresh the network connection and resolve temporary issues.
Step 2: Update Drivers and Firmware
Updating Drivers
- Visit HP Support Website: Navigate to the HP support website and search for your printer model.
- Download Latest Drivers: Download and install the most recent drivers for your printer. Updated drivers often resolve compatibility and performance issues.
Updating Firmware
- Check for Firmware Updates: On the HP support website, check if there are any available firmware updates for your printer model.
- Install Firmware: Follow the provided instructions to download and install the firmware update. Ensure your printer is connected to your computer during this process.
Step 3: Resolve Paper Jams
Clear Paper Path
- Turn Off Printer: Always turn off the printer before attempting to clear a paper jam.
- Open Access Panels: Open the printer’s front and back panels to locate and gently remove any jammed paper.
- Check Paper Trays: Ensure the paper is loaded correctly in the trays and that they are not overfilled.
Inspect Rollers
- Clean Rollers: Use a lint-free cloth to clean the rollers, removing any dust or debris that could cause paper jams.
- Align Rollers: Verify that the rollers are properly aligned and not worn out. Replace any damaged rollers as necessary.
Step 4: Fix Print Quality Issues
Check Ink or Toner Levels
- Inspect Cartridges: Check the ink or toner levels and replace any cartridges that are empty or low.
- Use Genuine HP Supplies: Ensure you are using genuine HP support number ink or toner cartridges to maintain print quality.
Clean Print Heads
- Run Cleaning Cycle: Use the printer’s maintenance menu to run a print head cleaning cycle, which can often resolve issues with streaks or blurry text.
- Manual Cleaning: If necessary, manually clean the print heads with a lint-free cloth and distilled water.
Adjust Print Settings
- Verify Print Settings: Make sure the print settings match the paper type and quality you are using.
- Print Test Page: Print a test page to check if the print quality has improved.
Step 5: Address Connectivity Issues
Wireless Connection
- Reconfigure Wi-Fi Settings: Use the printer’s control panel to reconfigure the Wi-Fi settings and ensure it is connected to the correct network.
- Move Printer Closer to Router: Place the printer closer to the router to improve signal strength and reduce connectivity issues.
USB Connection
- Check USB Cable: Ensure the USB cable is securely connected to both the printer and the computer.
- Try Different Port: Use a different USB port on your computer to rule out port-related issues.
Step 6: Handle Non-Responsive Printers
Check Printer Status
- Ensure Printer is On: Verify that the printer is powered on and not displaying any error messages.
- Check for Paper and Ink: Ensure there is paper loaded in the tray and sufficient ink or toner.
Restart Printer
- Power Cycle: Turn off the printer, wait a few seconds, and then turn it back on.
- Factory Reset: If the printer remains non-responsive, perform a factory reset. Consult your printer’s manual for specific reset instructions.
Run HP Print and Scan Doctor
- Download Tool: Download and install the HP Print and Scan Doctor tool from the HP customer support website.
- Run Diagnostics: Use the tool to diagnose and fix common printing and scanning issues.
Step 7: Seek Professional Help
Contact HP Support
- Visit HP Support: Go to the HP support website to find contact information for customer support.
- Provide Detailed Information: When contacting support, provide detailed information about the issue, including any error messages displayed.
Authorized Service Centers
- Locate Service Center: Find an authorized HP service center if your printer requires professional repair.
- Check Warranty: Verify if your printer is still under warranty for free repair services.
Conclusion
By following these detailed troubleshooting steps, you can resolve most common HP printer support phone number issues and ensure your printer functions smoothly. Regular maintenance, keeping software up to date, and using genuine HP supplies can prevent many problems from occurring.