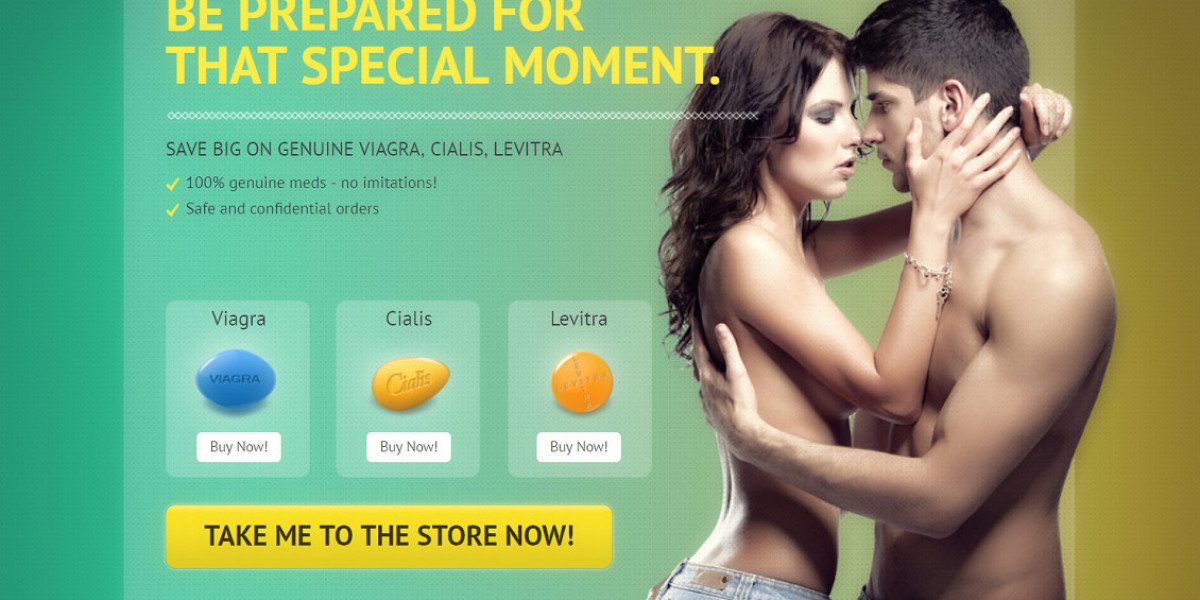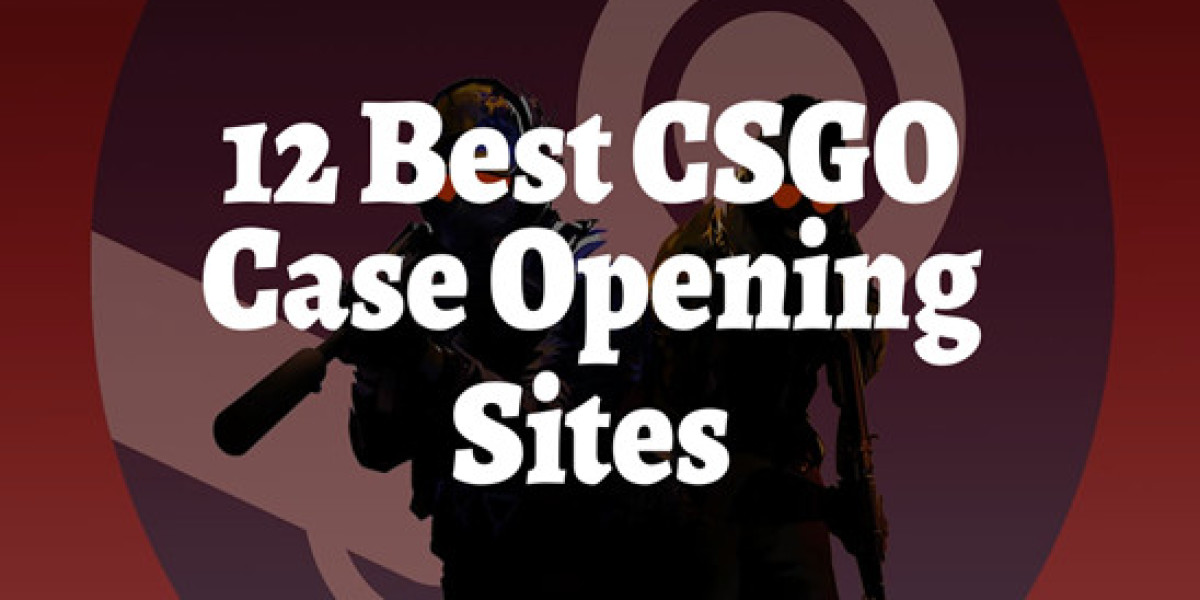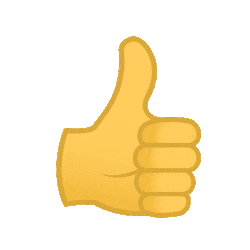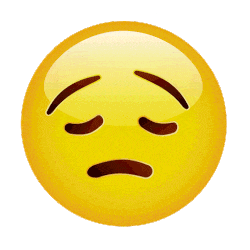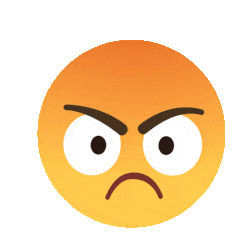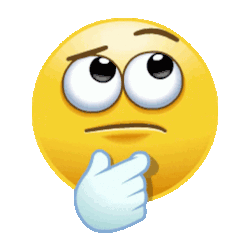Are you moving to Microsoft Outlook and worried about the mailboxes stored in Zimbra Mail account? Wondering how to backup Zimbra mailbox to Outlook safely? Searching a simplified and effective solution for the same? If yes, then move ahead with the write-up and you will discover a method that will perform the conversion of Zimbra mailboxes into PST and allow users to import PST in Microsoft Outlook on Windows.
Overview
Zimbra and Outlook are popular applications available to manage sending/receiving of emails, calendar events, contact list, and more. Zimbra or ZCS (Zimbra Collaboration Suite) provides multiple services to users such as Zimbra Webmail and Zimbra Server. Earlier it offered Zimbra Desktop as well but in 2019 it shuts down and Zimbra left with only two components. So, as soon as users heard the news of Zimbra Desktop is shutting down, they started migrating their account from Zimbra Desktop to Zimbra Email Server which is web-based. But, with time, more email applications were launched with features that were impressive in the eyes of professionals like Microsoft Outlook.
Outlook is a Microsoft designed email platform and comes as a part of MS Office Suite. It is quite popular as Personal Information Manager because it helps users managing daily emails, calendar events, address book, journal entries, etc. And most important, the email client is incomparable in terms of features and working. Moreover, its modern interface with easy navigation, advance email search, spam filtering, preview pane options, color coding, and powerful customization options will make it a suitable email application for users.
But how to backup Zimbra mailbox to Outlook, let’s discuss the process in detail!
How to Backup Zimbra Mailbox to Outlook?
The simple way to backup Zimbra mailbox to Outlook is CubexSoft Zimbra to Outlook Converter Tool. The application is equipped with two options i.e. Zimbra On-Premise Mailboxes that allow users to backup Zimbra desktop TGZ files to Outlook. And Zimbra Cloud Hosted Mailboxes option enable users to directly backup Zimbra email server mailboxes into Outlook PST. It possesses a user-friendly interface that any user can easily make use of to backup Zimbra mailbox to Outlook.
Moreover, the software has many brilliant features that users can make use of to backup Zimbra mailbox to Outlook according to their requirements. Download the freeware version of the app right away and check the software steps and its options for free.
Working Steps to Backup Zimbra Mailbox to Outlook
Step 1. Download, install, and run CubexSoft Zimbra to Outlook Tool on your Windows.
Step 2. Choose the necessary option from the two options appearing i.e. Zimbra On-Premise Mailboxes and Zimbra Cloud Hosted Mailboxes. If you have TGZ files, select Zimbra On-Premise Mailboxes and if you have Zimbra email server account, choose Zimbra Cloud Hosted Mailboxes.
Note. We have selected the second option and discussed the further steps accordingly.

Step 3. Now, add Zimbra Email Server account details i.e. email ID and password with IMAP Host & Port Number.

Step 4. Select Use Batch Mode option to backup Zimbra mailboxes of multiple Zimbra users.

Step 5. Select Use Proxy Server option to backup Zimbra mailbox to Outlook through secure server.

Step 6. If Use Batch Mode is selected, then the software will ask to click the Add CSV button and add a CSV file containing the entire list of Zimbra users account (email ID & password) whose mailboxes users want to backup.

Step 7. If you select Use Proxy Server option, then provide the necessary Proxy Server details to backup Zimbra mailbox to Outlook through a different server.

Step 8. Click the Next button.
Step 9. The specified Zimbra email account will connect with the application and its mailboxes start appearing on the software screen.

Step 10. On the right, click on the Select Saving Options and select PST from drop-down list.

Step 11. Apply PST sub-options as per requirements.

Step 12. Go to Filters section and set necessary filters such as date range, subject, month, etc. to backup required Zimbra mailboxes to Microsoft Outlook. Last, tap Backup button.

Step 13. Now, the live migration process will appear on the screen.
Step 14. The process completes within few seconds i.e. “Process Completed Successfully”.

Click on OK button and transfer resultant PST files in Microsoft Outlook. Check the steps from below.
- Open Microsoft Outlook.
- Go to File >> click Open & Export >> select Import/Export.
- Pick Import from another program or file option and tap Next.
- Choose Outlook Data File (.pst) and hit Next.
- Click on the Browse button to load the path of resultant PST files. Select the same and continue.
- Select necessary option from the list appearing under Options.
- Choose the main folder carrying all subfolders.
- Select the checkbox of Include Subfolders and simultaneously set the other options as per requirements and hit Finish
Now, open the required file to cross-check the content. However, the application will perform no change in the database. Even, the folder structure will remain accurate after conversion.
Conclusion
In the write-up, we have discussed the hassle-free method to resolve “how to backup Zimbra mailbox to Outlook”. CubexSoft Zimbra Converter is a solution that precisely performs the process and delivers the resultant data with 100% accuracy. Moreover, the tool has a friendly environment so that both professional/novice users can operate the process effortlessly. Also, the advanced features will allow users to implement the process as desired. Make use of the free demo of the software to test the entire working for free. It allows to backup first 25 Zimbra mailboxes into PST free of cost.