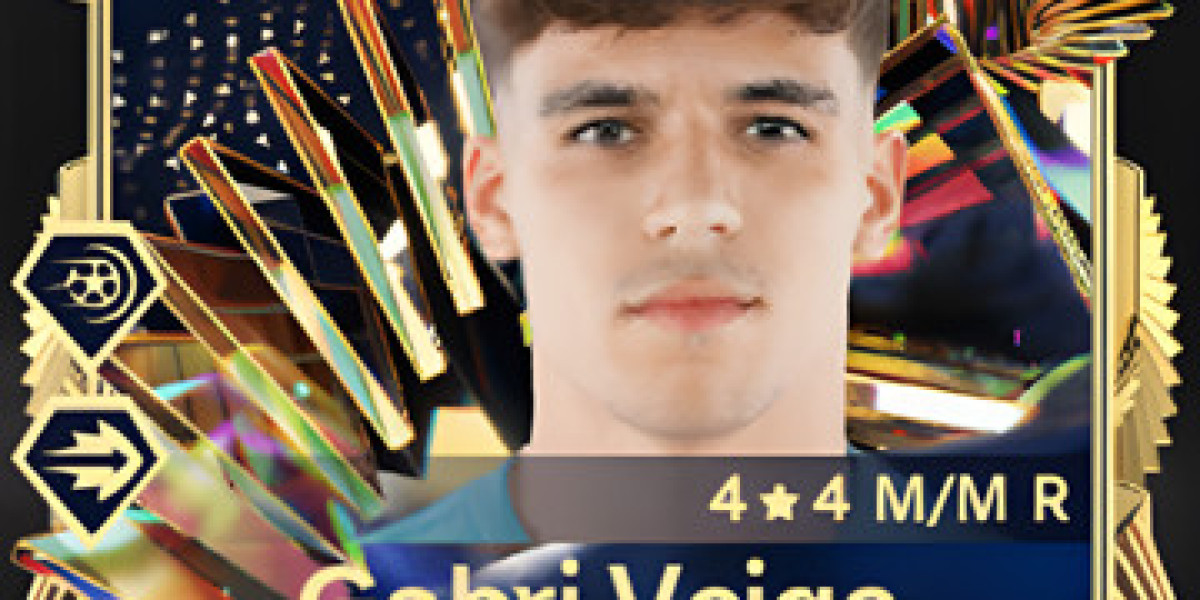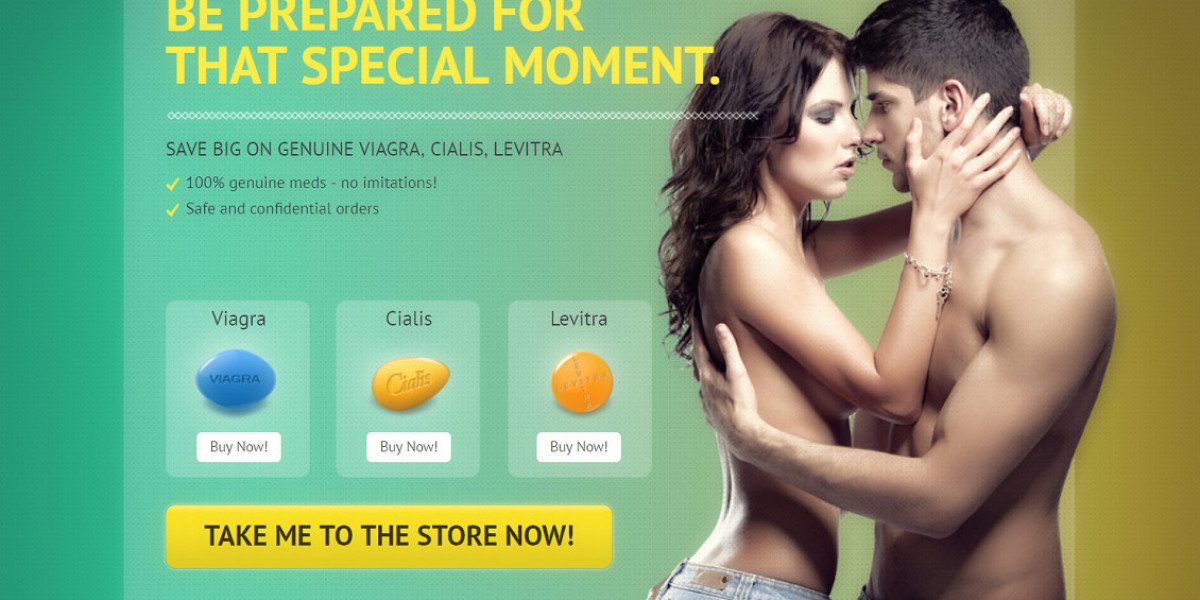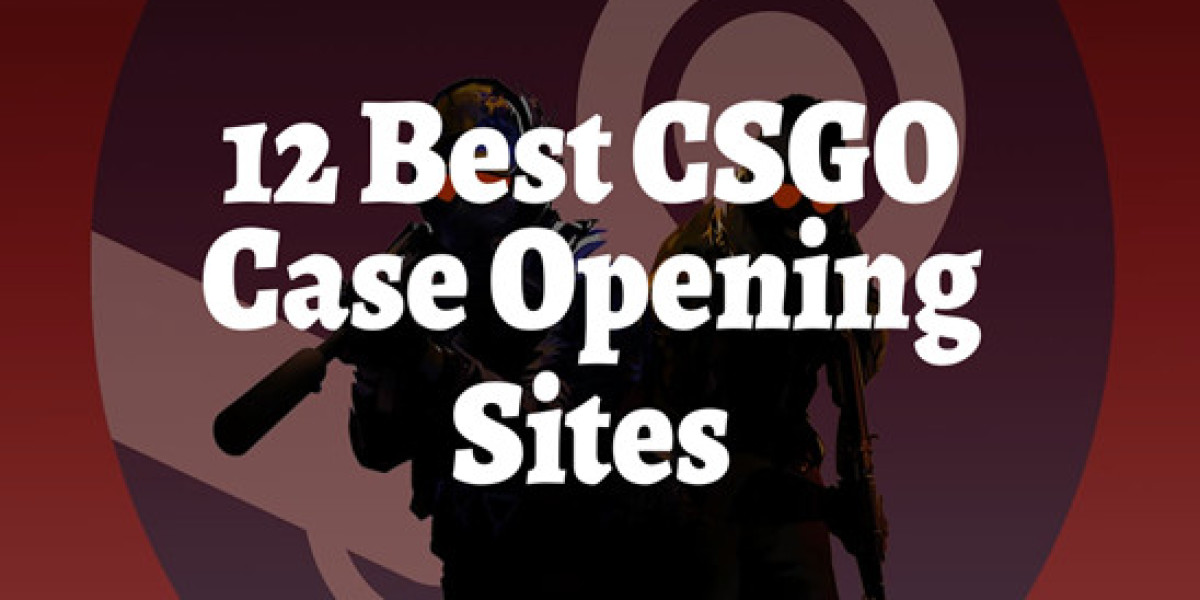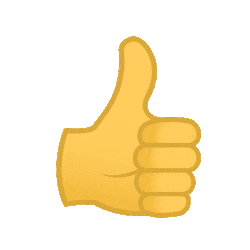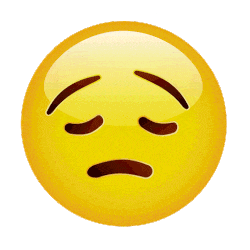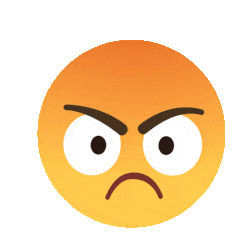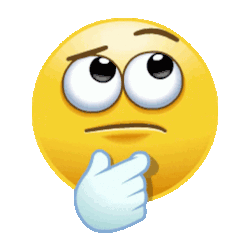Taking screenshots on a Dell laptop can be incredibly useful, whether you need to capture an error message for tech support, save a copy of an online receipt, or simply share a funny moment with friends. This guide will walk you through various methods to capture your screen on a Dell laptop, ensuring you find the best technique for your needs.
1. Using the Print Screen Key
The most straightforward way to take a screenshot on a Dell laptop is by using the Print Screen (PrtScn) key. Here’s how to screenshot on dell laptop:
Full-Screen Screenshot
- Locate the Print Screen key: It's usually labeled as "PrtScn" or "PrtSc" and is typically found on the top row of your keyboard, near the function keys.
- Press the Print Screen key: This will capture the entire screen and copy it to your clipboard.
- Paste the screenshot: Open an image editing program like Microsoft Paint or a document editor like Microsoft Word, and press Ctrl + V to paste the screenshot. You can then save the file.
Active Window Screenshot
To capture only the active window:
- Select the window you want to capture: Click on the title bar of the window to make it active.
- Press Alt + PrtScn: This combination captures only the active window.
- Paste the screenshot: Open an image editing program or document editor and press Ctrl + V to paste and save the screenshot.
2. Using the Snipping Tool
The Snipping Tool is a built-in utility in Windows that offers more flexibility than the Print Screen key. It allows you to capture specific areas of your screen.
Using the Snipping Tool
- Open the Snipping Tool: You can find it by typing "Snipping Tool" in the Windows search bar and selecting the application.
- Choose your snip type: Click on "New" and select from four options:
- Free-form Snip: Draw a free-form shape around the area you want to capture.
- Rectangular Snip: Drag the cursor to form a rectangle around the area you want to capture.
- Window Snip: Click on the window you want to capture.
- Full-screen Snip: Capture the entire screen.
- Edit and save your snip: Once you’ve captured your screenshot, you can annotate it within the Snipping Tool and save it to your desired location.
3. Using Snip & Sketch
Snip & Sketch is the modernized version of the Snipping Tool available in Windows 10 and later versions. It offers similar functionalities with a more streamlined interface.
Using Snip & Sketch
- Open Snip & Sketch: You can open it by pressing Windows + Shift + S or searching for it in the Windows search bar.
- Select your snip type: The screen will dim, and a toolbar will appear at the top. Choose from rectangular, freeform, window, or full-screen snip.
- Capture and annotate: The captured snip will appear in the Snip & Sketch window, where you can annotate and save it.
4. Using the Windows Game Bar
The Windows Game Bar is designed primarily for gamers but can be used by anyone to capture screenshots and record screen activities.
Using the Windows Game Bar
- Open the Game Bar: Press Windows + G to open the Game Bar.
- Take a screenshot: Click the camera icon or press Windows + Alt + PrtScn to take a screenshot. The screenshot will be saved in the “Captures” folder, which you can find in the Videos directory.
5. Using Third-Party Applications
There are several third-party applications available that offer advanced features for taking screenshots on a Dell laptop.
Popular Third-Party Applications
- Greenshot: A free and open-source screenshot tool that offers various capture modes and robust editing features.
- Lightshot: Allows you to quickly select an area, capture it, and share it online.
- Snagit: A premium tool with extensive features like scrolling captures, video recording, and detailed editing options.
How to Use Greenshot
- Download and install Greenshot: Visit the Greenshot website, download the installer, and follow the installation instructions.
- Capture a screenshot: Right-click the Greenshot icon in the system tray and select the type of screenshot you want to capture (e.g., full screen, window, region).
- Edit and save: After capturing, you can use Greenshot’s built-in editor to annotate and save your screenshot.
6. Using Dell-Specific Tools
Some Dell laptops come with pre-installed software that can help you capture screenshots more efficiently.
Using Dell Mobile Connect
Dell Mobile Connect allows you to integrate your smartphone with your laptop, making it easy to capture and share screenshots between devices.
- Set up Dell Mobile Connect: Install the Dell Mobile Connect app on your smartphone and laptop.
- Capture a screenshot on your phone: Use your phone’s screenshot functionality.
- Transfer the screenshot: Use Dell Mobile Connect to transfer the screenshot from your phone to your laptop.
Tips for Taking Better Screenshots
- High resolution: Ensure your screen resolution is set to the highest setting for clearer screenshots.
- Clean screen: Close unnecessary windows and tabs to avoid clutter in your screenshots.
- Highlight areas: Use annotation tools to highlight important areas or add notes.
Conclusion
Capturing screenshots on a Dell laptop can be done using several methods, each catering to different needs and preferences. Whether you prefer the simplicity of the Print Screen key, the flexibility of Snip & Sketch, or the advanced features of third-party applications, there’s a method that will suit your requirements. By following this comprehensive guide, you can effortlessly capture, edit, and share screenshots, enhancing your productivity and communication.