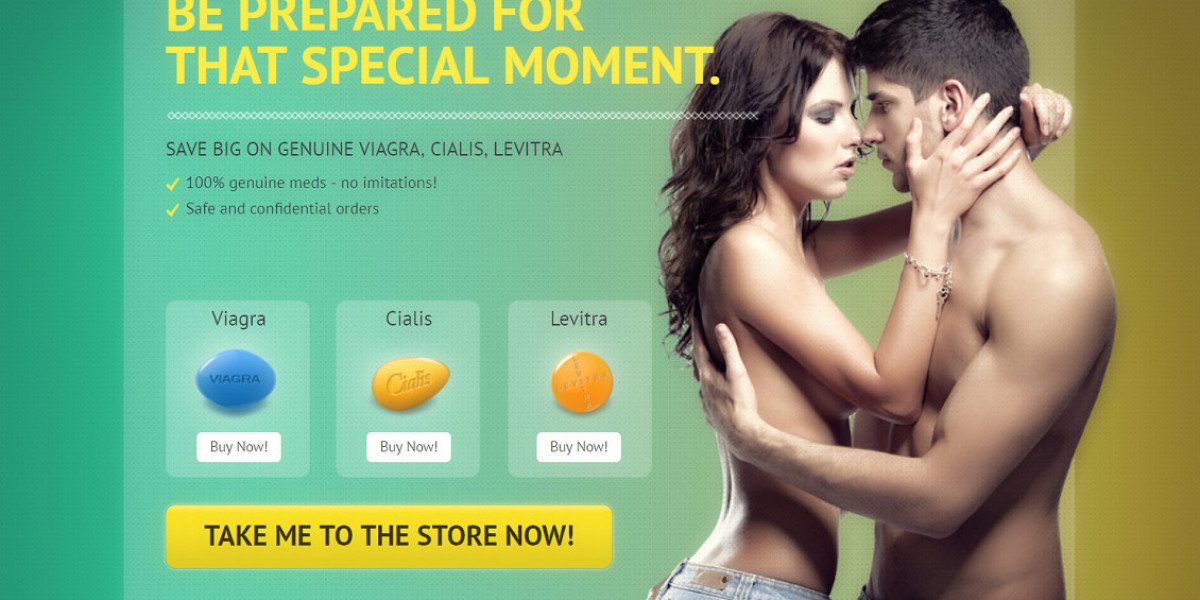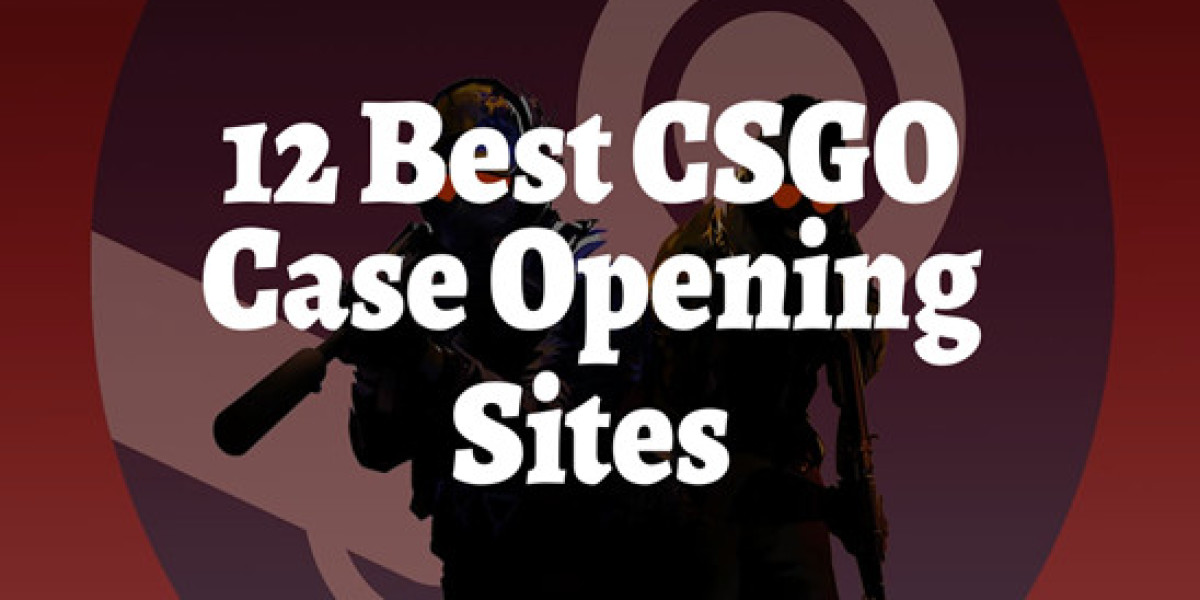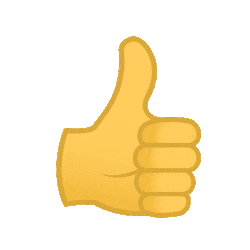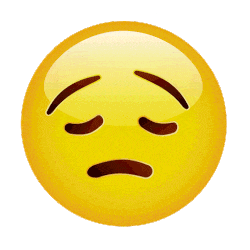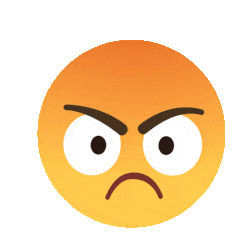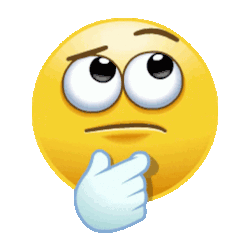Ever felt like your game is stuttering or lagging behind your actions? That's no fun! This is where FPS, or frames per second, comes in. FPS is basically a measure of how many images your graphics card can display on your screen in one second. Your game will feel smoother and more responsive if the FPS checker is higher. In this guide, we'll break down how to check your FPS and explore some tricks to get those frames climbing!
Why Care About FPS?
Imagine watching a movie made out of still pictures. If those pictures are flipped really slowly, the action looks jerky and disconnected, right? That's what low FPS feels like in games. A high FPS, on the other hand, makes everything silky smooth, giving you a better overall gaming experience.
There are actually two main types of FPS to consider. The first is the actual FPS, which is how many frames your graphics card can render. The second is your monitor's refresh rate, which is how many times per second it can update the image on the screen. Ideally, you want your FPS to be at least as high as your monitor's refresh rate to avoid seeing screen tearing (where the image seems ripped in half).
Checking Your FPS
Before you jump into tweaking things, it's helpful to see what your current FPS is. Thankfully, there are a few ways to do this:
In-game FPS counters: Many games have a built-in FPS counter you can enable in the settings menu. This is the easiest way to see your FPS while you're playing.
Steam overlay FPS counter: If you play games through Steam, you can enable the Steam overlay FPS counter in the Steam settings. This will show your FPS for any game you're playing through Steam.
Third-party FPS checkers tools: There are also free downloadable tools like MSI Afterburner or FRAPS that can display your FPS on the screen while you play.
Boosting Your FPS: A Gamer's Toolkit
Alright, so your FPS isn't quite where you'd like it to be. No worries! Here are some steps you can take to squeeze out those extra frames:
Update your graphics card drivers: Outdated drivers can sometimes hold back performance. Head to your graphics card manufacturer's website (like Nvidia or AMD) and download the latest drivers for your specific card.
Tweak you’re in-game settings: Most games offer a variety of graphics settings you can adjust. Lowering things like resolution, shadow quality, and anti-aliasing can give your FPS a significant boost. Experiment to find the balance between good looks and smooth gameplay.
Enable Game Mode (Windows 10 & 11): Windows has a built-in Game Mode that helps prioritize gaming performance. To enable it, go to Settings > Gaming > Game Mode and turn it on.
Close unnecessary background programs: Background programs can eat up system resources that could be used for gaming. Before you launch your game, close any programs you're not using.
Adjust your power options: Make sure your power options are set to "High Performance" for maximum power delivery to your components. You can find this setting in the Control Panel.
Consider hardware upgrades: If you've exhausted all the software tweaks, upgrading your hardware, especially your graphics card or RAM, might be the ultimate solution for a significant FPS boost. However, this can be a bit more expensive.
Finding the Right Balance
There's no magic formula for the perfect FPS. It depends on your specific game, your hardware, and your personal preferences. The goal is to find a balance between smooth gameplay and good-looking visuals. Don't be afraid to experiment with different settings to see what works best for you.
Frequently Asked Questions
Is a higher FPS always better?
Not necessarily. Once your FPS reaches your monitor's refresh rate, you won't see any additional benefit.
What if my FPS is still low after trying these tips?
If you've exhausted all the software options and your hardware is a few years old, upgrading your graphics card or RAM might be the next step.
Are there any risks to overclocking my graphics card?
Yes, overclocking can push your graphics card beyond its intended limits and potentially damage it if not done carefully. It's best to research overclocking thoroughly before attempting it.
By following these tips and finding the right settings for your setup, you can experience smoother, more responsive gameplay and take your PC gaming to the next level!