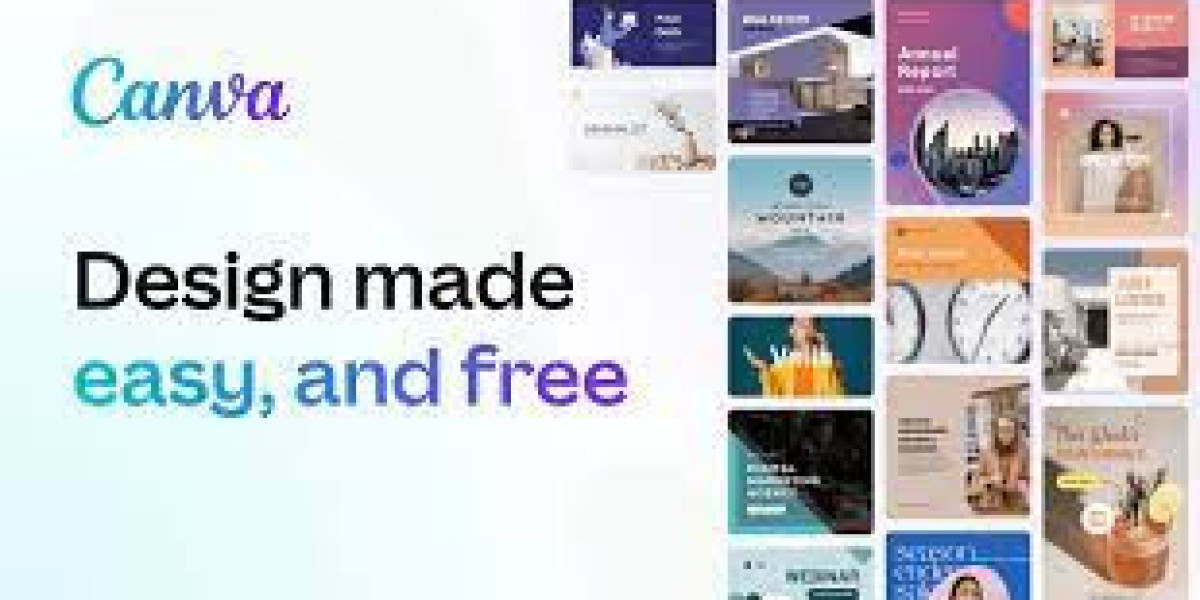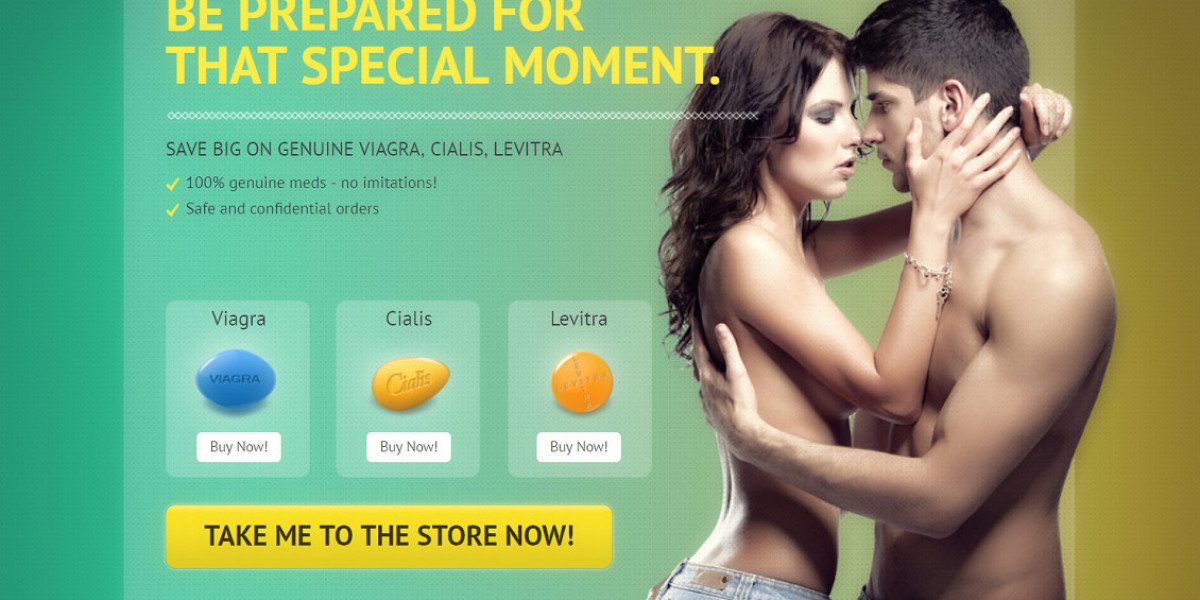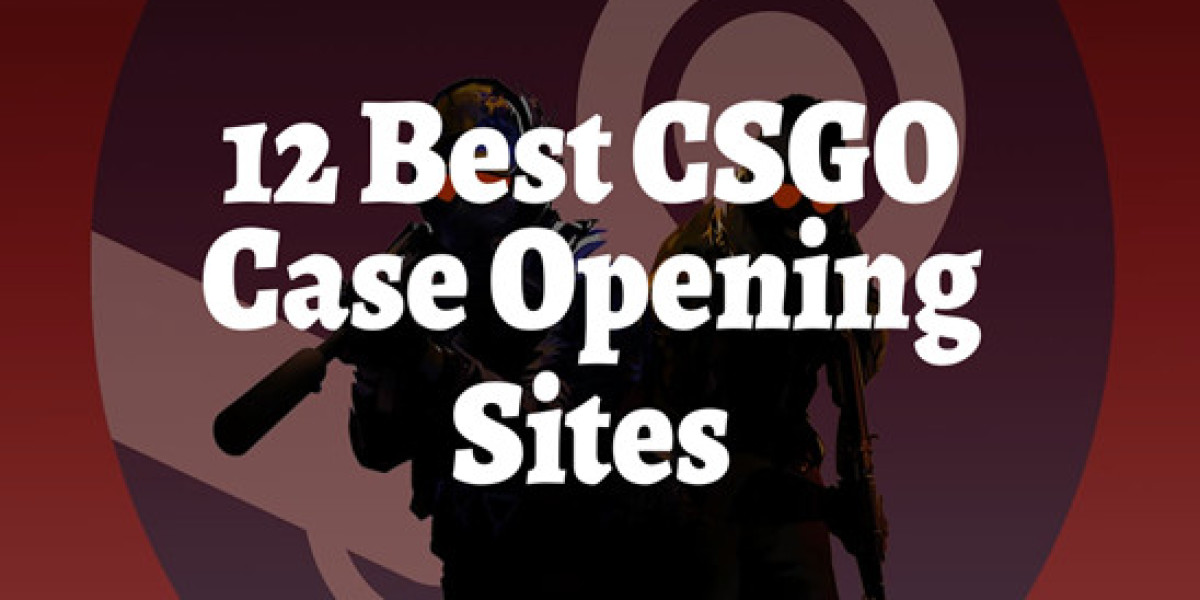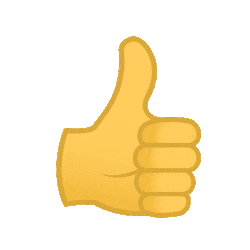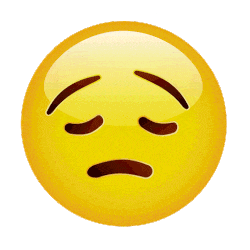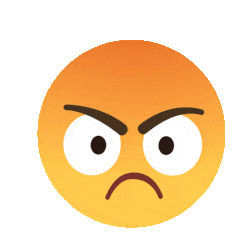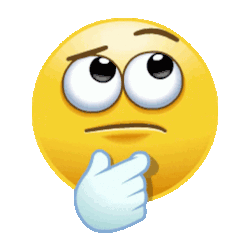Learn how to remove background on Canva effortlessly with our comprehensive guide. Master background removal like a pro and create stunning visuals for your designs, presentations, and social media posts.
Introduction
Welcome to our ultimate guide on how to remove background on Canva like a pro! Whether you're a graphic designer, marketer, or social media enthusiast, mastering background removal is a crucial skill for creating stunning visuals. In this comprehensive tutorial, we'll walk you through the step-by-step process of removing backgrounds using Canva's intuitive tools. Say goodbye to cluttered backgrounds and hello to clean, professional designs!
Understanding Background Removal
Before diving into the nitty-gritty of the Canvas background removal feature, it's essential to understand its significance. Removing backgrounds allows you to isolate objects or people in your designs, making them more versatile and visually appealing. Whether you're creating product images, social media posts, or presentations, background removal enhances the overall aesthetics and focus of your designs.
Accessing Canvas Background Remover Tool
To begin removing backgrounds on Canva, log in to your Canva account or sign up for free if you haven't already. Once logged in, navigate to the Canva homepage and select the design type you want to work on. Whether it's a social media post, flyer, or presentation, Canva offers a wide range of templates to suit your needs. Once you've chosen your design type, it's time to upload the image you want to edit.
Uploading Your Image
Click on the "Uploads" tab located on the left sidebar of the Canva interface. From there, either drag and drop your image file into the designated area or click on the "Upload an image or video" button to browse your computer for the file. Once uploaded, your image will appear in the "Uploads" folder, ready for editing.
Selecting the Background Remover Tool
With your image uploaded, it's time to access Canva's powerful background remover tool. Select the uploaded image in your design, and you'll notice a toolbar appear at the top of the screen. Click on the "Effects" option, represented by a magic wand icon, and scroll down to find the "Background Remover" tool. Click on it to apply the background removal effect to your image.
Adjusting the Background Removal Settings
Upon selecting the background remover tool, Canva will automatically start removing the background from your image. Depending on the complexity of the image, the initial removal may not be perfect. However, Canva offers various adjustment options to refine the background removal further. Use the "Adjust" slider to fine-tune the removal accuracy and ensure that the desired elements are retained while removing unwanted background areas.
Refining Your Selection
In some cases, Canvas automatic background removal may not capture all the details accurately, especially for intricate images or those with complex backgrounds. To refine your selection, utilize the "Brush" and "Eraser" tools available in the toolbar. Use the brush tool to mark areas you want to keep, ensuring that important elements are preserved. Conversely, use the eraser tool to remove any remaining background fragments that were not eliminated initially.
Uploading Your Image
Begin by logging in to your Canva account and starting a new design. Once in the design interface, navigate to the "Uploads" tab located on the left-hand side of the screen. From there, select "Upload an image or video" and choose the image you wish to edit from your computer files. After uploading, drag the image onto your canvas to proceed to the next step.
Selecting the Image
With your image now on the canvas, click on it to select it. Upon selection, a toolbar will appear at the top of the screen, offering various editing options. This toolbar will be crucial for accessing the tools needed to remove the background from your image.
Accessing the Background Remover
Locate and click on the "Effects" button in the toolbar. A dropdown menu will appear, presenting you with a range of editing effects. Among these options, find and select "Background Remover." Canvas background removal tool will then automatically begin processing your image, eliminating the background to isolate the subject.
Review and Refinement
After the background remover has done its work, take a moment to review the result. Ensure that the subject of your image is cleanly separated from the background. If there are any areas requiring further refinement, Canva provides additional tools for manual touch-ups. Utilize the "Erase" and "Restore" brushes to fine-tune the edges and details as needed.
Finalizing Your Image
Once you're satisfied with the background removal and any necessary refinements, your image is ready for use. You can now incorporate it into your designs, presentations, or social media posts with confidence. Save your work to your Canva account or download it to your device for further use. With Canvas's intuitive tools, removing backgrounds from images becomes a seamless process, empowering you to create visually stunning content effortlessly.
Zooming In for Precision
Achieving pixel-perfect background removal requires precision and attention to detail. Canva allows you to zoom in on your image for close-up editing, enabling you to focus on specific areas with greater accuracy. Zooming in allows you to identify any remaining background traces or imperfections and address them accordingly, ensuring a flawless final result.
Saving Your Edited Image
Once you're satisfied with the background removal and adjustments, it's time to save your edited image. Click on the "Download" button located at the top right corner of the Canva interface, and choose your preferred file format (PNG or JPEG). Select the desired quality and click "Download" to save your image to your computer. Your edited image is now ready for use in your designs, presentations, or social media posts.
Conclusion
Removing backgrounds on Canva opens up a world of creative possibilities, allowing you to elevate your designs and make them stand out. By following the step-by-step guide outlined in this tutorial, you'll master the art of background removal and unleash your creativity like never before. Experiment with different images, refine your skills and watch as your designs come to life with clean, professional-looking visuals.