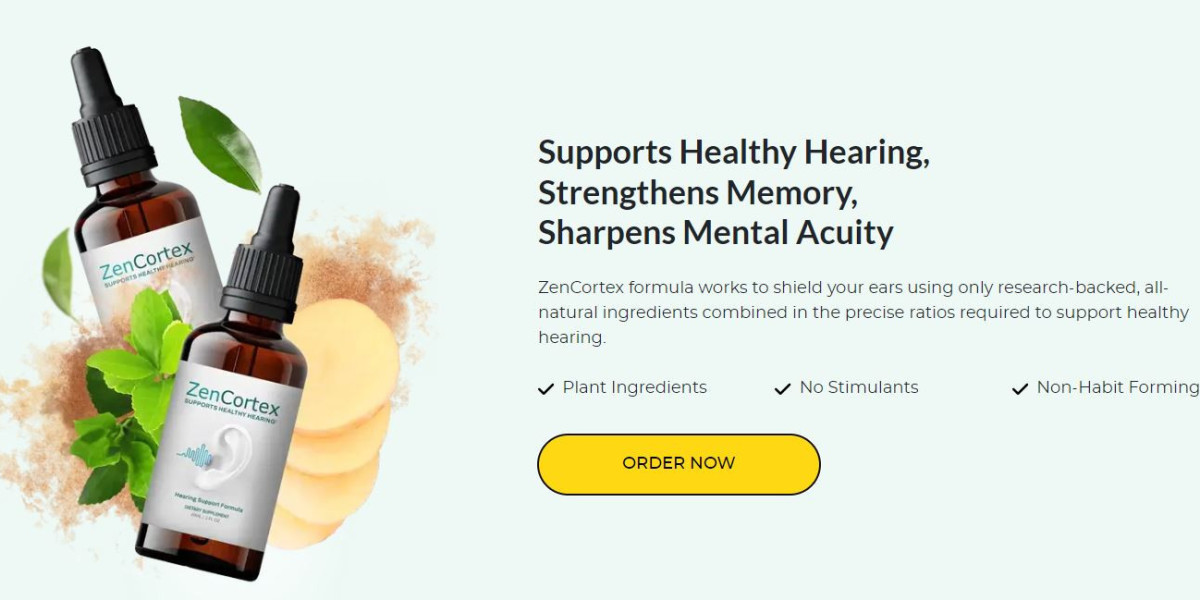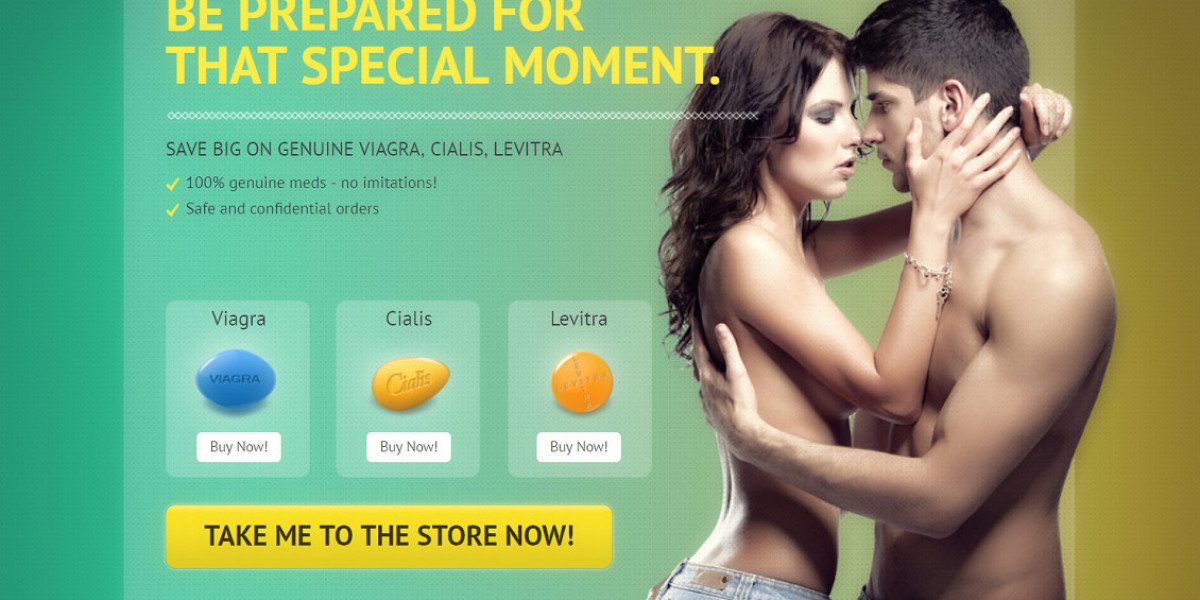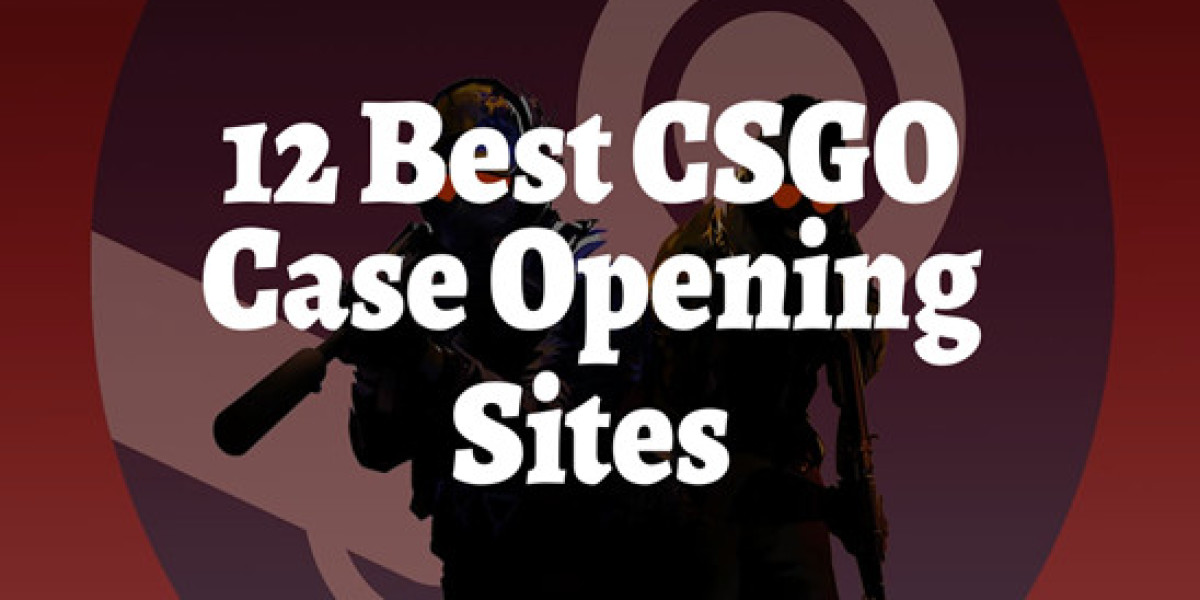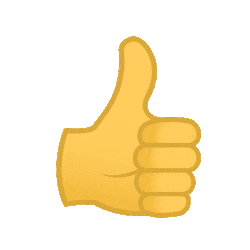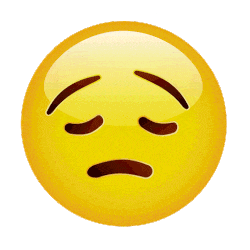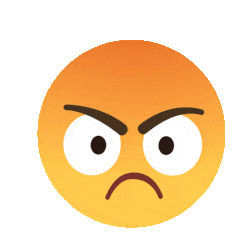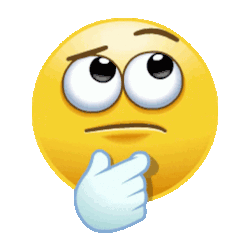Twitch, a platform renowned for gaming live streams, is a haven for many content creators worldwide. As a Twitch streamer, one of the most valuable tools is the ability to 'host' other channels. This guide will delve deep into the process of How to Host on Twitch PC, providing a step-by-step tutorial on how to make the most of this impressive tool.
How to Host on Twitch PC
Hosting on Twitch refers to broadcasting another streamer's live content on your personal Twitch channel. This means that even when you're offline, your channel remains active and engaging, showcasing content from the channel you've decided to host.
Why Host on Twitch?
Hosting on Twitch offers numerous benefits, the most significant of which is community-building. By hosting other Twitch channels, you're promoting other creators and keeping your viewers entertained with continuous content.
Cross-Promotion
Hosting on Twitch is a reliable method of cross-promotion. When you host another streamer's channel, there's a chance they'll return the favour, serving to increase your channel's visibility and reach.
Audience Engagement
When you're offline, your audience may grow disinterested due to the lack of new content. Hosting other channels keeps your viewers entertained, ensuring they stay engaged with your channel.
How to Host on Twitch PC
Twitch makes it incredibly easy to host other channels, whether you're using a desktop or mobile device. Here's a detailed guide on how to host on Twitch PC.
Manual Hosting
Manual hosting is the most straightforward method of hosting on Twitch. It involves the use of a simple command in your channel's chatroom.
Open your Twitch channel.
Navigate to the chat section on your channel's page.
Type the command '/host' followed by the channel username you wish to host and hit enter.
Type '/unhost' in your chat section to stop hosting the channel.
Auto Hosting
Twitch's Auto Host feature allows you to host other channels automatically whenever you're offline. This tool benefits streamers who wish to keep their channels active even when not streaming their content.
Log into your Twitch account.
Navigate to your channel settings.
Select the 'Auto Hosting' option and toggle it on.
Add the channels you wish to host to the host list.
Get Other Channels to Host You
You can also encourage other Twitch channels to host your content, thus expanding your reach and viewer base.
Ask Your Viewers
One effective strategy is to request your viewers to host your channel on their Twitch pages. This tactic can significantly increase your reach, especially if your viewers have large followings.
Create a Host List
Creating a host list is another effective strategy. This list, which features all the channels that host you, can be added to your Twitch layout. It encourages other users to host your channel in exchange for being featured on your host list.
Final Thoughts
Hosting on Twitch is a powerful tool that can significantly enhance your channel's visibility and viewer engagement. Whether you manually host other channels or prefer to use the Auto Host feature, understanding how to host on Twitch PC is crucial to becoming a successful Twitch streamer. Happy hosting!